目次
はじめに
Windows上でのPHP開発環境の作成から、Hello Worldを表示するまでの手順を解説します。
PHPのインストールとセットアップはもっとも簡単な手順を紹介し、PHPで記述した内容をブラウザ上で実行する方法を紹介します。
1.XAMPPのインストール
Apache、MySQL、PHP、Perlなどを含むパッケージで、PHPの開発環境をWindowsパソコン上に簡単にセットアップすることができます。
手順
最初に「XAMPPの公式サイト」からWindows版のインストーラーをダウンロードします。
https://www.apachefriends.org/jp/index.html
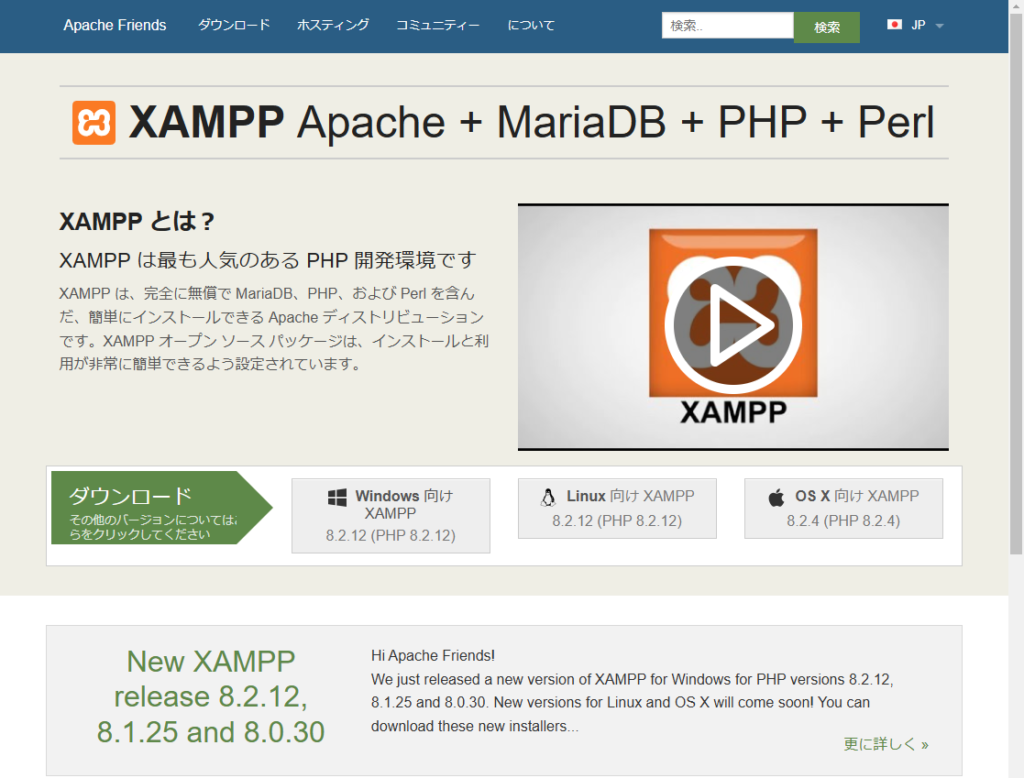
ダウンロードしたインストーラーを実行して、各画面の指示に従ってインストールします。
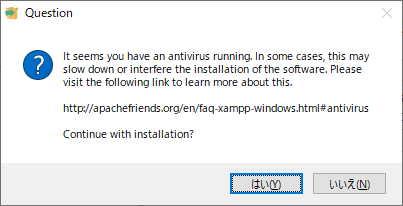
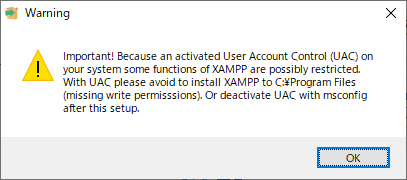
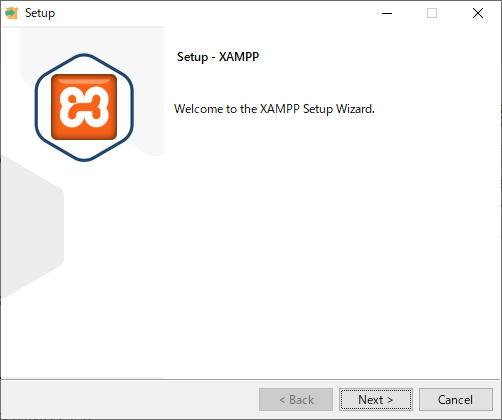
インストール時に「Apache」と「PHP」が選択されていることを確認してください(デフォルトで選択されています)。
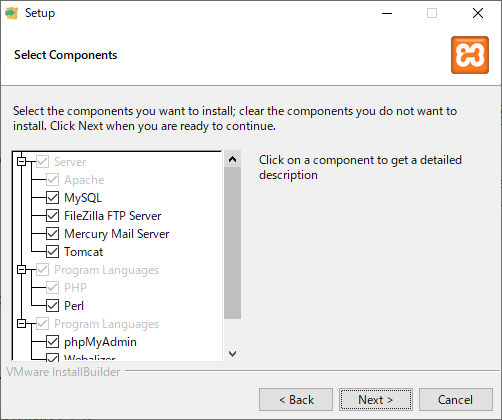
インストール先は任意のフォルダを指定することも可能ですがデフォルトのままで構いません。
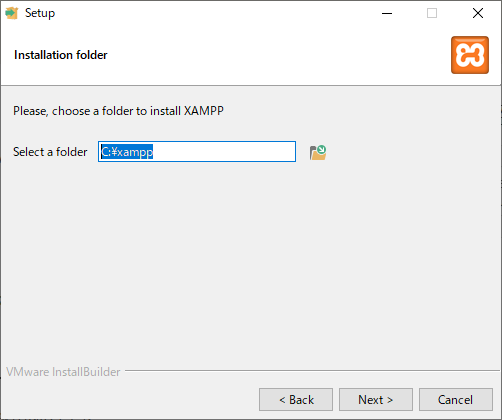
日本語の選択はできないのでデフォルトのまま「English」で進めます。
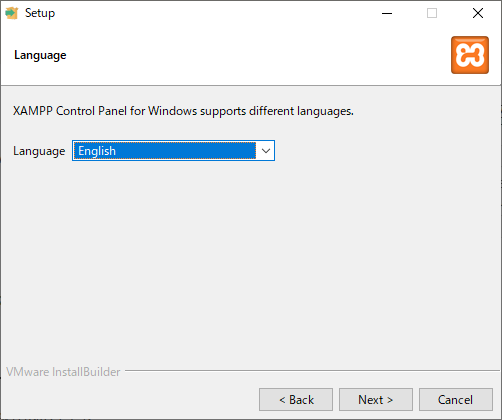
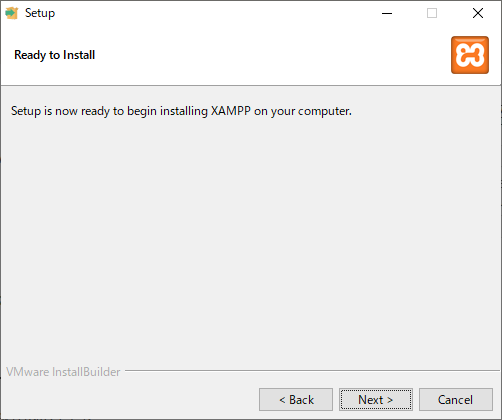
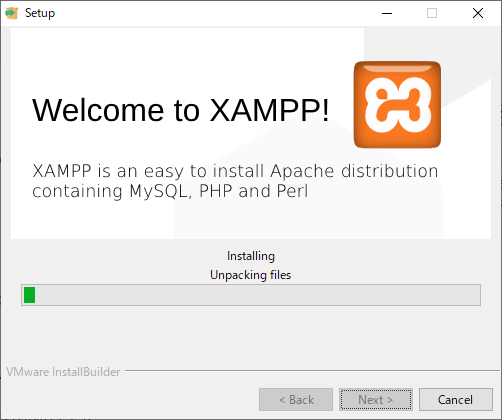
こちらの画面が出ればXAMPPのインストールは完了です。
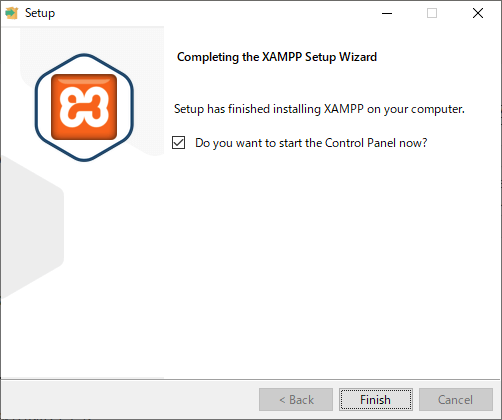
2.Apacheサーバーの起動
XAMPPのコントロールパネルを起動して「Apache」の横にある「Start」ボタンをクリックしてApacheサーバーを起動します。
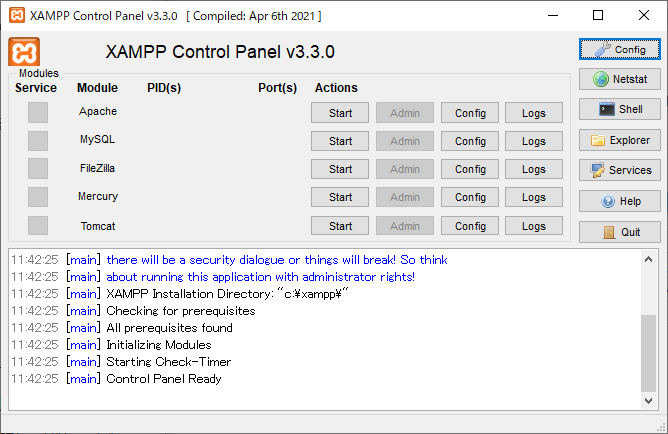
WEBブラウザを開き、アドレスバーに「 http://localhost」と入力してXAMPPの初期画面が表示されることを確認してください。Apacheが正常に動作していればこちらの画面が表示されます。
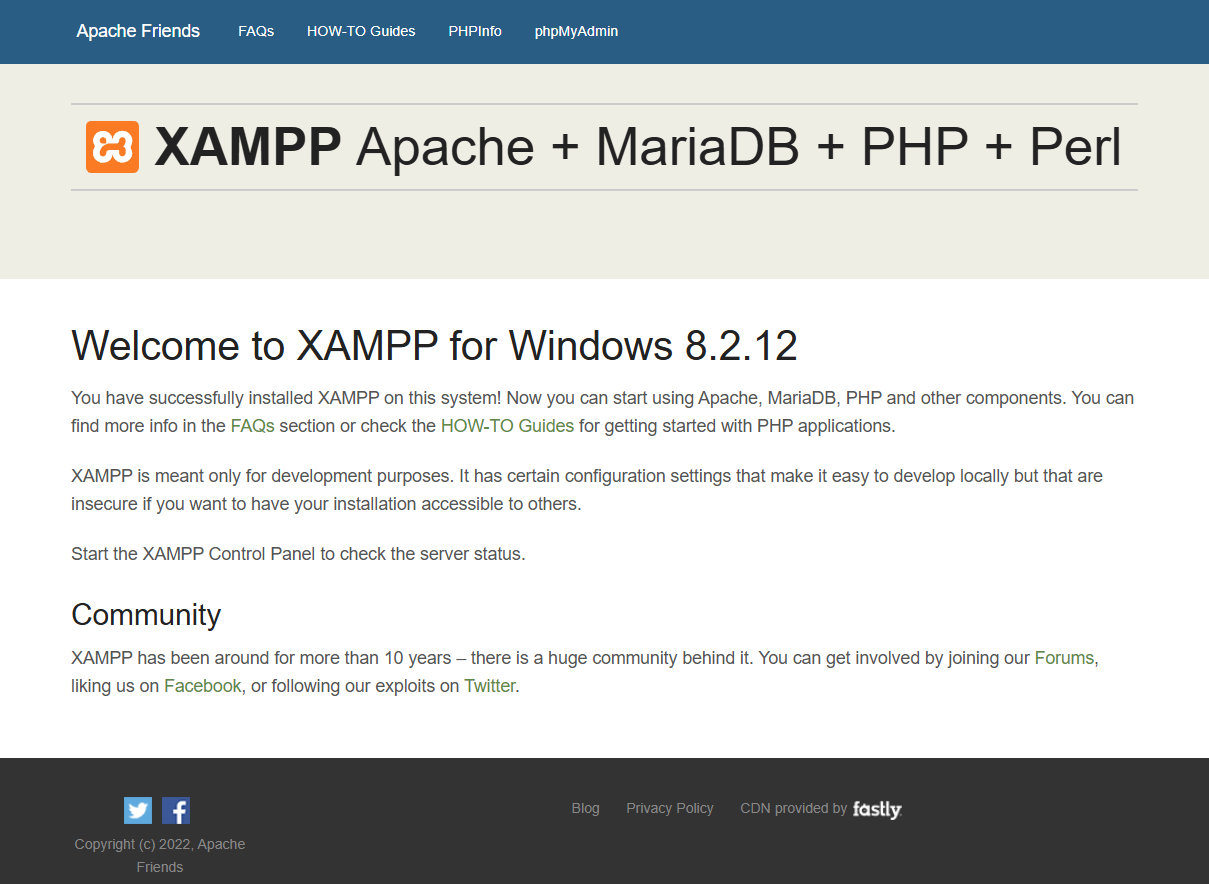
3.PHPファイルの作成
PHPのコードを実行するには「htdocs」フォルダ内にPHPファイルを作成する必要があります。
C:\xampp\htdocs\フォルダに移動します。hello.phpという名前の新しいファイルを作成します。hello.phpをテキストエディタ(メモ帳やVSCodeなど)で開き、以下のPHPコードを記述します。
<?php
echo "Hello, World!";
?>- ファイルを保存します。
4.ブラウザでPHPファイルを実行
ブラウザを開き、アドレスバーに以下を入力します。
http://localhost/hello.phpページが読み込まれ「Hello, World!」と表示されれば、PHPの開発環境が正常にセットアップされPHPが無事に動作しています。
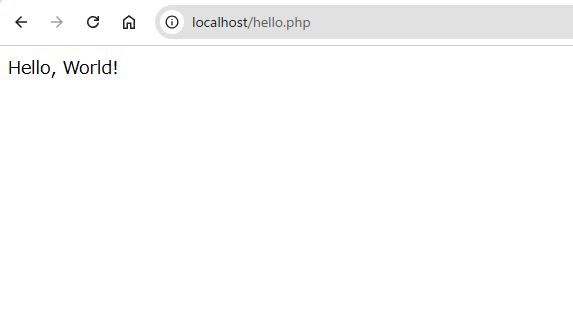
5.表示されない時
もし、「Hello, World!」が表示されない場合は以下の内容を確認してみてください。
- XAMPPコントロールパネルでApacheが正しく起動しているか。
hello.phpファイルが正しくC:\xampp\htdocs\に保存されているか。- ブラウザのアドレスが
http://localhost/hello.phpになっているか。
補足
MySQLなどのデータベースを使用したい場合は、XAMPP上にて簡単に設定することができます。
XAMPPコントロールパネルから「MySQL」を起動し、データベースの管理ツール「phpMyAdmin」 でデータベースを設定することができます。
おわりに
これでWindows上でのPHP開発環境の作成と「Hello World」の表示が完了しました。最後までお読みいただきありがとうございました。

