目次
はじめに
Windows上でのjava環境構築から「Helloworld」を出力するまでの手順を解説します。
Java Development Kit (JDK) のインストールと、テキストエディタを使用してJavaプログラムを作成して実行します。
JDKのインストール
Oracleの公式ウェブサイト上のリンクから最新のJDKをダウンロードしてインストールします。
※当記事を執筆時点でのJDKのバージョンは「22」となっています。
https://www.oracle.com/java/technologies/javase-jdk11-downloads.html
「x64 Installer」をダウンロードします。
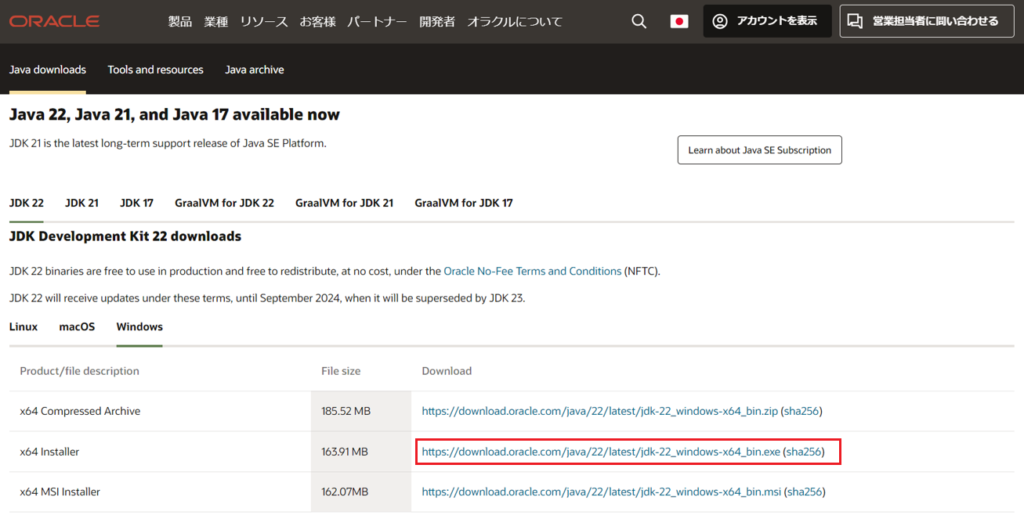
ダウンロードしたファイルを実行し、インストールウィザードに従ってインストールします。
「次」を押下して進みます。
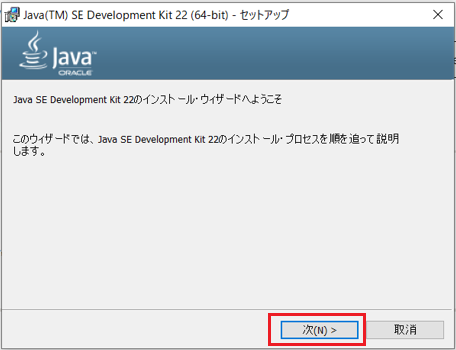
「次」を押下して進みます。
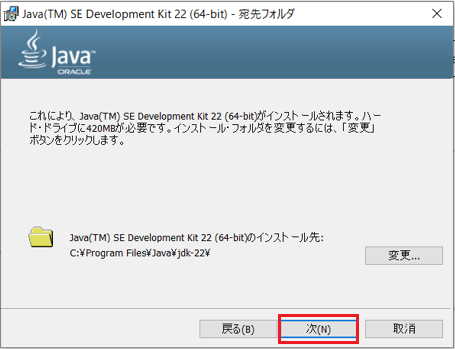
「閉じる」を押下してインストールを完了します。
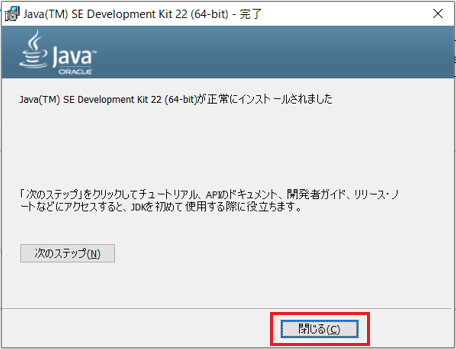
環境変数の設定
JDKをインストールした後、Windows上にJAVA_HOMEとPATHの環境変数を設定する必要があります。
- JAVA_HOME: JDKのインストールディレクトリへのパスを指します
- PATH: JDKのbinディレクトリへのパスを含めます
コントロールパネル > システムとセキュリティ > システム > システムの詳細設定 > 環境変数 を開き、新しい環境変数を追加します。
- JAVA_HOME:JDKのインストールパスを設定
- PATH:%JAVA_HOME%\binを追加
「システムとセキュリティ」を選択します。
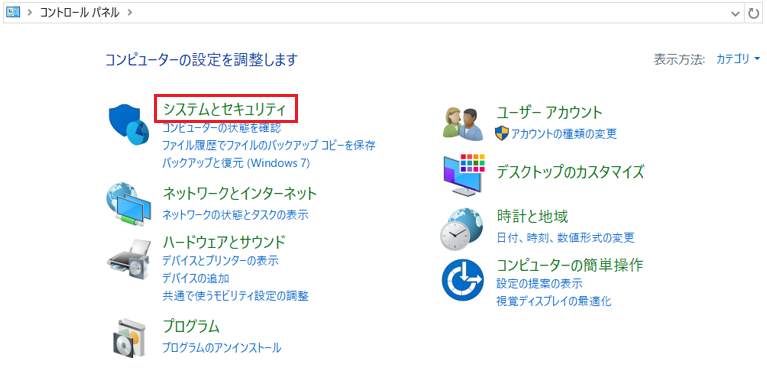
「システム」を選択します。
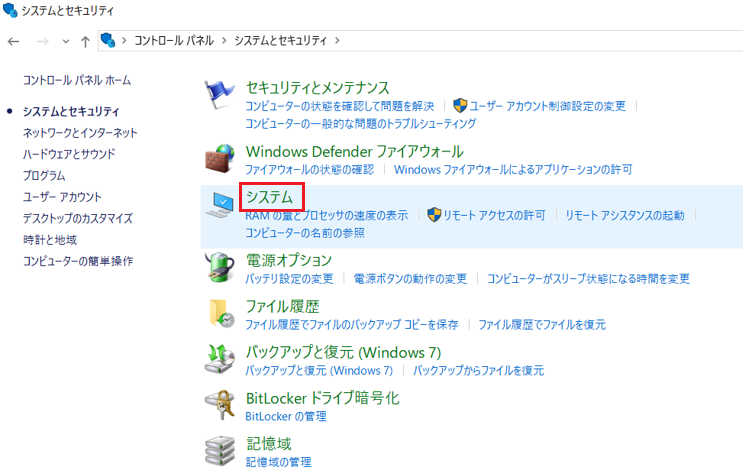
「システムの詳細設定」を選択します。
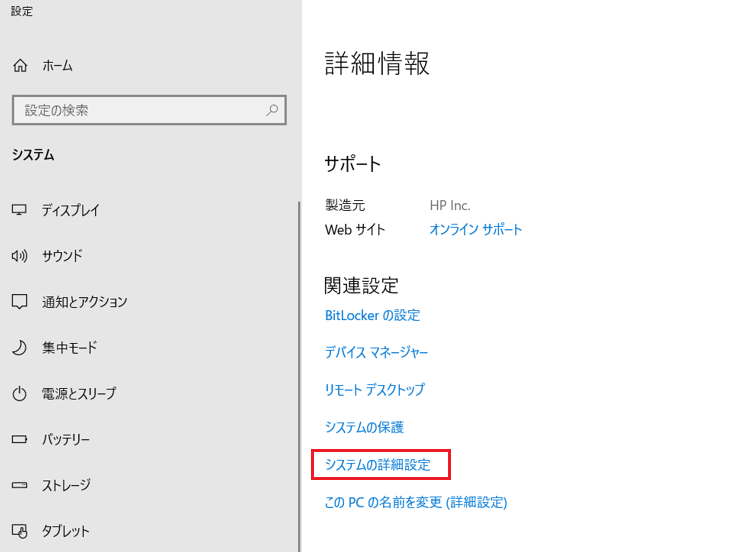
「環境変数」を押下します。
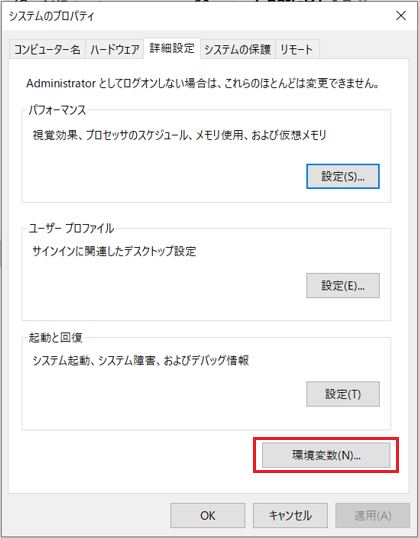
システム環境変数に「JAVA_HOME」と値(javaをインストールしたパス)を登録します。
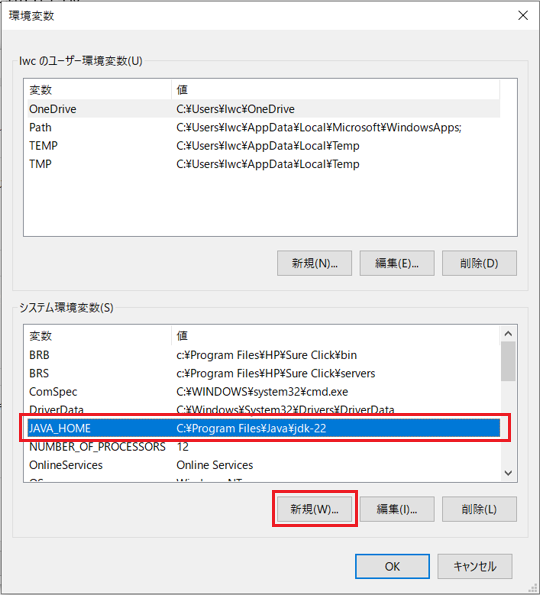
ユーザ環境変数「Path」に値(%JAVA_HOME%\bin)を追加します。
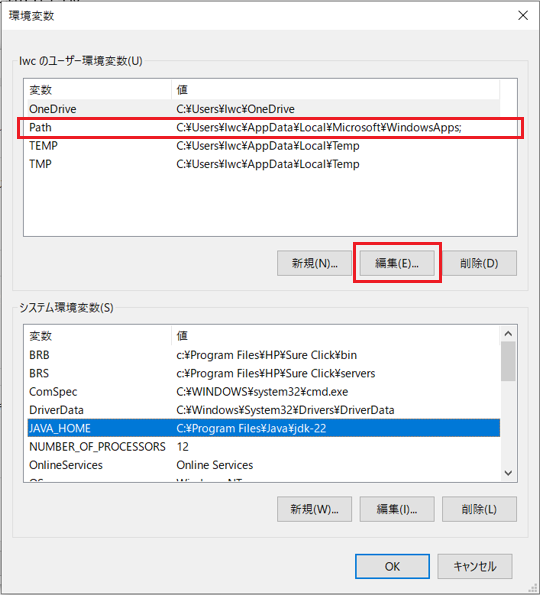
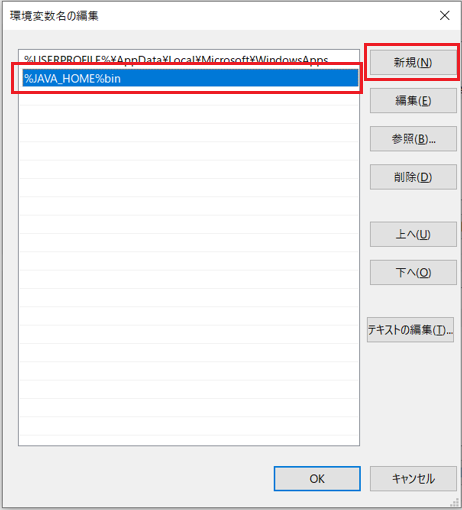
Javaプログラムの作成
テキストエディタ(例えば、Notepad++やVisual Studio Codeなど)を開き、新しいファイルを作成します。
以下のJavaプログラムを入力します。
public class HelloWorld {
public static void main(String[] args) {
System.out.println("Hello, World!");
}
}
ファイルの保存
ファイルメニューから「名前を付けて保存」を選択し、ファイル名を「HelloWorld.java」として保存します。
拡張子は必ず”.java“にしてください。
コンパイル
コマンドプロンプトを開き、保存したJavaファイルのディレクトリに移動します。
以下のコマンドを入力して、Javaファイルをコンパイルします。
javac HelloWorld.java
実行
コンパイルが成功したら、以下のコマンドを使用してJavaプログラムを実行します。
java HelloWorld
出力確認
コマンドプロンプトに “Hello, World!” というメッセージが表示されます。

おわりに
これでJavaの環境構築とHello Worldの出力が完了しました。
これらの手順に従うことで、Windows上でJavaの環境構築からHello Worldプログラムの実行までが可能になります。最後までお読みいただいてありがとうございました。

